Outlook data files (OST and PST) store an Outlook user’s mailbox data, including emails, calendar items and tasks, locally on your storage for different purposes, such as offline access and archives. Offline Storage Table (OST), which works with IMAP, Exchange or Microsoft 365 accounts, store a synchronized copy of user’s data to ensure offline availability. On the other hand, Personal Storage Table (PST) works with POP3 accounts and also stores the Outlook mailbox data. However, unlike OST files, PST files are portable files used for backup, archive and data transfers. In this article, we will discuss the situations where a user might need to convert OST to PST file with all attachments, and provide easy methods to do it.
Situations Where You Might Need to Convert OST to PST Format with all Attachments
Below are the scenarios where it might get necessary for you to convert an OST file to a PST file:
- Ensuring OST Integrity: An OST file becomes susceptible to corruption and errors when it reaches its maximum size. In such case, you might need to move your mailbox items to an archive PST to reduce the size of the OST file.
- Orphaned OST: When your email account is disabled or deleted from the Exchange server, the OST file OST file associated with it becomes orphaned. Since you cannot extract data from an OST file directly, you might need to convert into a PST file and import your mailbox items to Outlook.
- Creating Data Backup: In certain situations, you might need to keep a backup of your important mailbox data in the form of a portable PST file.
- Server Failure: In case your mail server crashes, you lose access to your Outlook mailbox as the OST file becomes inaccessible. In such scenario, you might need to do OST to PST conversion to access your mailbox data.
- Data Migration: In certain situations, you might be required to transfer mailbox data from one account to another. Since OST files are linked to only one account and cannot be imported directly to another account, you will need to convert your OST file into a PST file to go ahead with the migration.
Ways to Convert OST to PST Format with all Attachments
There are multiple ways to convert an OST file into a PST file. These are:
Method 1: Drag and Drop Emails to a New PST File
This method is preferable when you have to move a limited number of files from your mailbox to a PST file. To do this, you will have to create a new PST from Outlook, and drag and drop each email one-by-one into the PST. Here are step-by-step instructions to do this:
- Navigate to Home > New Items > More Items > Outlook Data File.
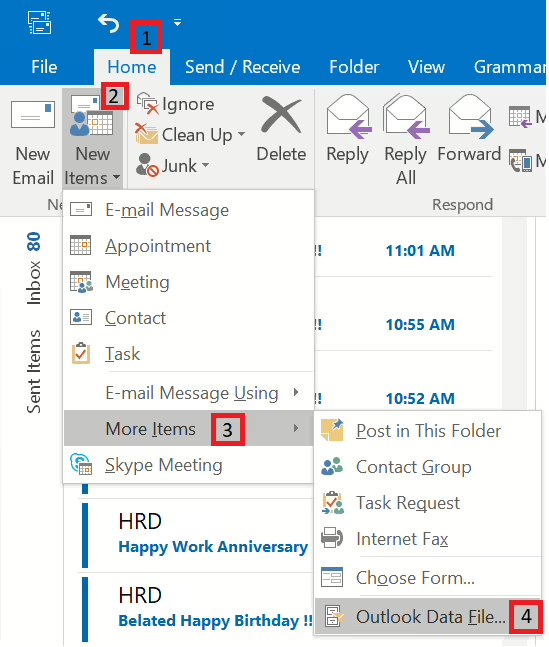
- In the Create or Open Outlook Data File window, select a location for the new PST file, enter a file name and click OK.
- Now, a blank PST file will appear in the Navigation Bar of Outlook.
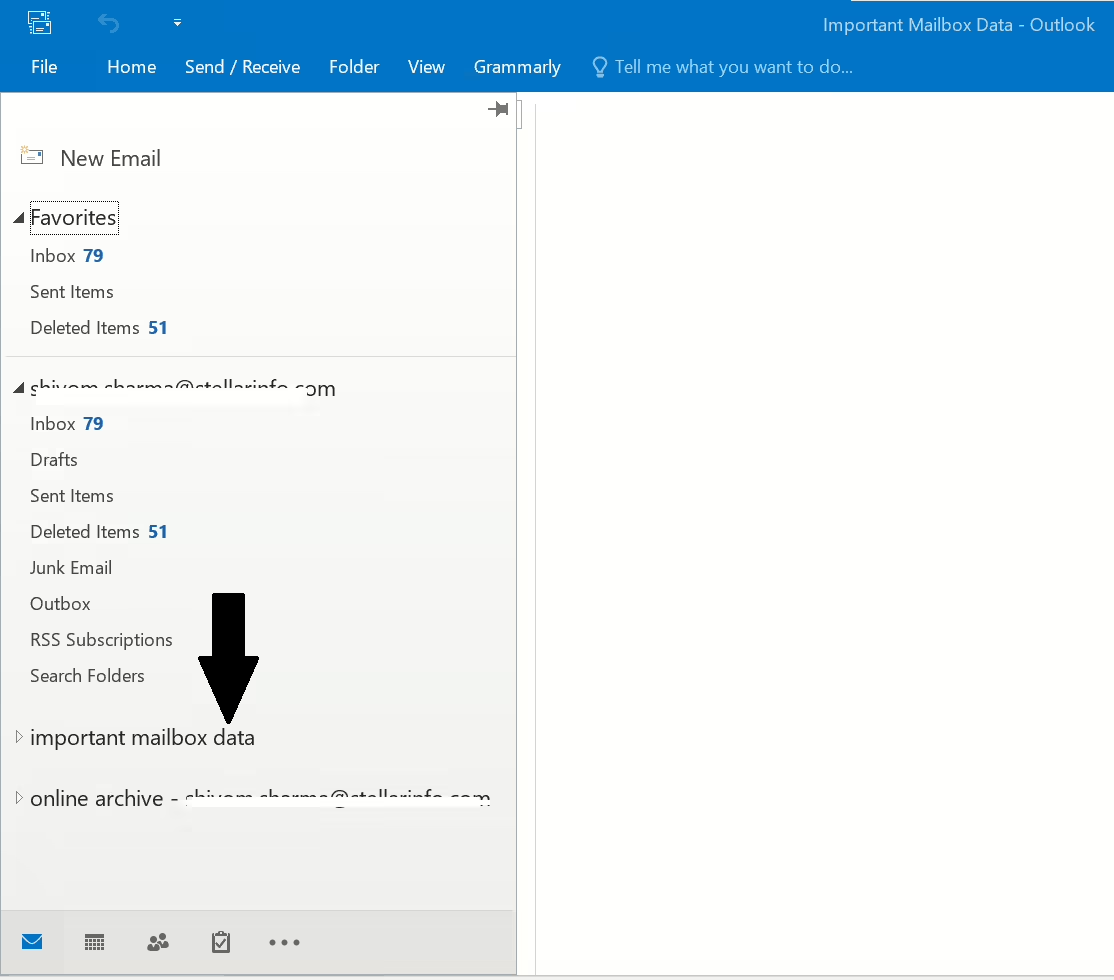
- Now, start with the first email and, drag and drop each email to this PST file individually. Besides, you can sort your emails within this PST file by creating folders.
Although this method is simple and easy-to-do, it can be a time-taking process to move individual emails if the number of emails you want to move is high. Furthermore, this method doesn’t work when the OST file is orphaned.
Method 2: Use Import and Export Wizard
If you can access your Outlook mailbox and the mail server is active, you can use the Import/Export Wizard on Outlook to create a replica of your account’s OST file in the form of a PST file. Here’s how you can do it:
- Go to the top left corner of the Outlook’s main screen and navigate to File > Open and Export.
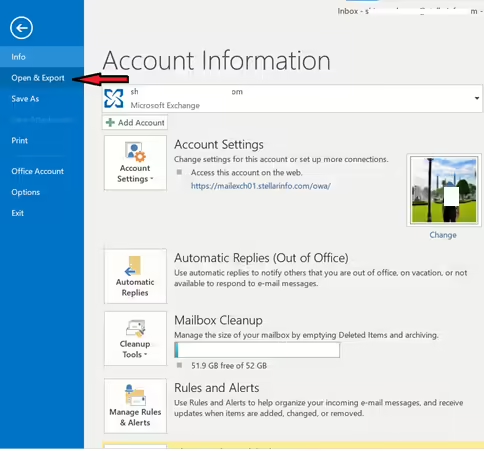
- Select Import/Export to open the Import and Export Wizard.
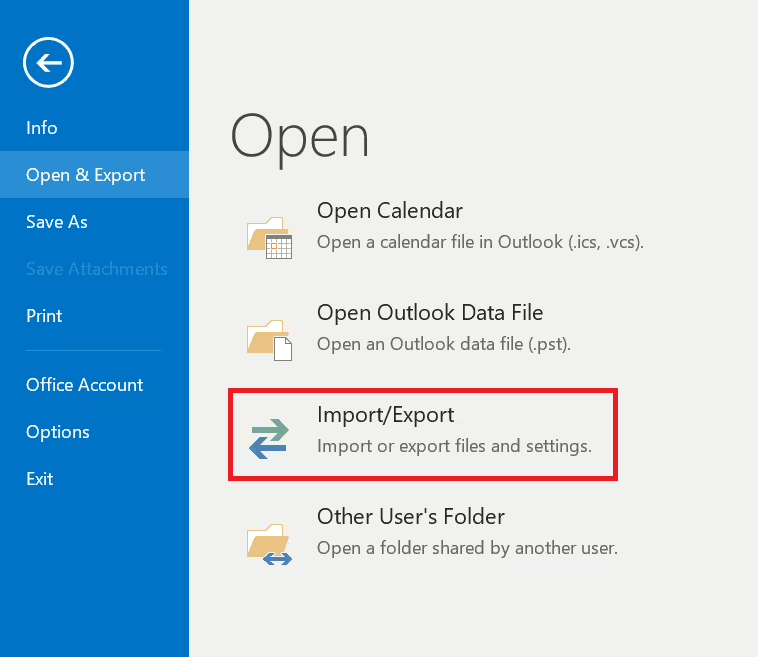
- In the wizard, select Export to a file option and click Next.
- Select Outlook Data File (.pst) and click Next.
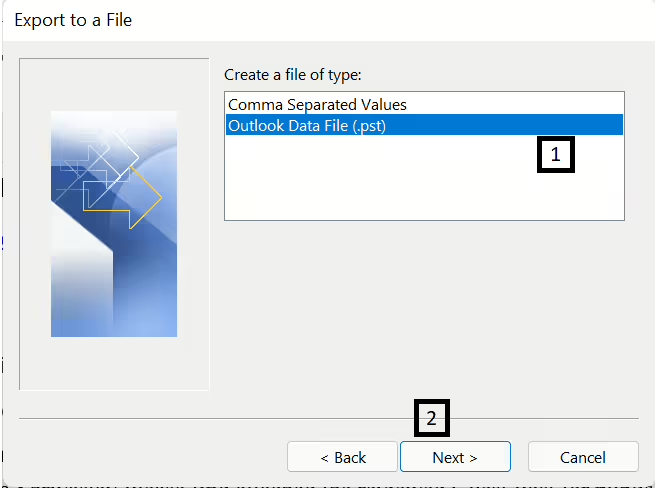
- Now, select your profile name on the top of the folder list, check Include subfolders and click Next to export the whole mailbox. Alternatively, you can select individual folders in your mailbox if you want to move limited data to the new PST file.
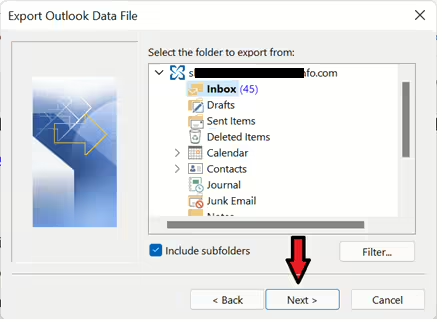
- Click Browse to select the location to save the PST file, click a suitable option from Options and click Finish.
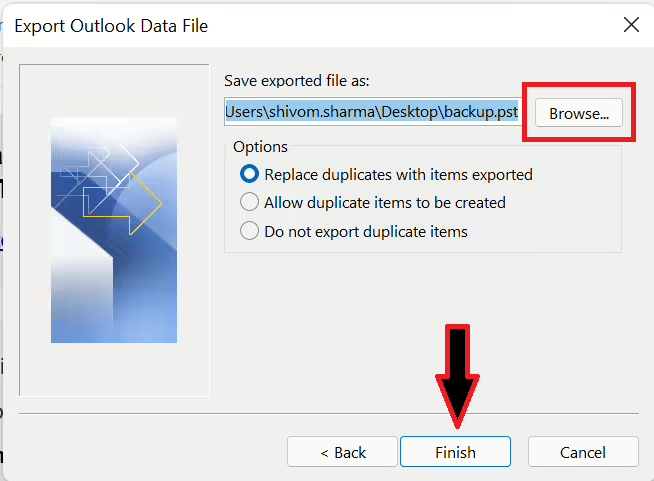
- After clicking Finish, you will get an option to protect your PST with a password. Either put a password or simply click OK. This will create the new PST file and commence the mailbox data export.
Once the process has finished, the new PST file will be a replica of the OST associated with your Outlook account, with all the attachments.
Method 3: Outlook Archive Feature
Archive option in Outlook, which is used to reduce the size of PST, can also be used as a workaround method to transfer your files from OST to PST. Here’s how you can do it:
- Open Outlook and go to on File > Info.
- If you use Outlook 2010 and 2013, go to Cleanup Tools > Archive. In Outlook 2016, 2019, and 2021, you can select File > Info > Tools > Clean up old items.
- Select the Archive this folder and all subfolders option. You can select the folder that you need to export to PST.
- Now, if you want to transfer mailbox data of a specific period to the PST, enter an appropriate date range.
- Click Browse to select a location to save the PST file and then click OK.
Note: Mailbox items other than emails, such as calendar items or tasks, cannot be transferred to the PST file using this method.
Method 4: Use a Professional OST to PST Converter Tool
Although the methods listed above can help you convert your account’s OST file to a PST file, they work only when the user has access to their Outlook mailbox. However, sometimes the user loses access to their mailbox due to various reasons, such as an orphaned OST or server failure.
In such a scenario, you can use a professional OST to PST converter tool, such as Stellar Converter for Outlook. This tool can convert an OST file to PST file while maintaining the structural integrity of the mailbox data, regardless of the size of the OST file. This tool can also fix corruption in an OST file and can split the file into multiple PST files if it is close to its maximum capacity. Its easy-to-use GUI allows a user with limited technical knowledge to perform this conversion without difficulty
- Download and install Stellar Converter for OST on your system.
[Download Button]
- Click List Profiles to allow the tool to search for OST files from the default location. You can also select Choose Manually if you want to browse and select a particular OST file.
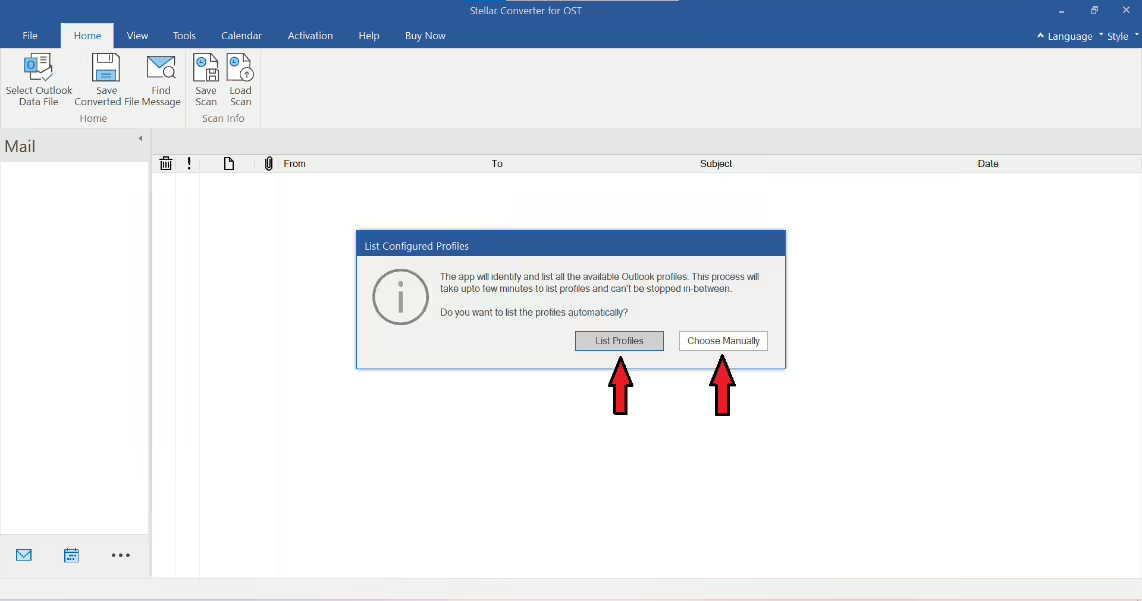
- After selecting the OST file, click on Convert to begin the scan and conversion process.
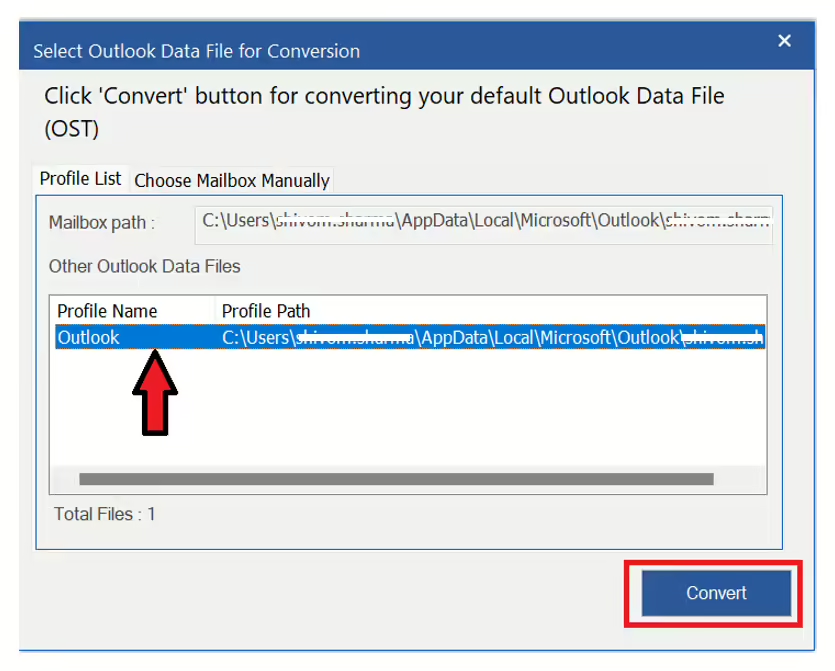
- After the scan, you can preview your mailbox items. If you don’t want to retrieve the entire mailbox, this tool also gives you the option of selecting individual folders. After the selection, click Save Converted File under the Home tab.
- From the options, choose PST and then click Next.
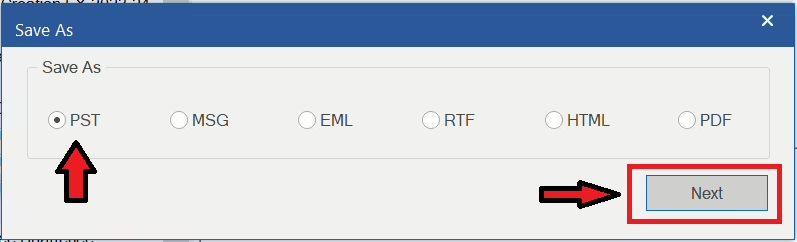
- Choose a destination path to save the PST file and click OK. You can also use Advanced Filters to select a date range if you need mailbox data of a particular time period.
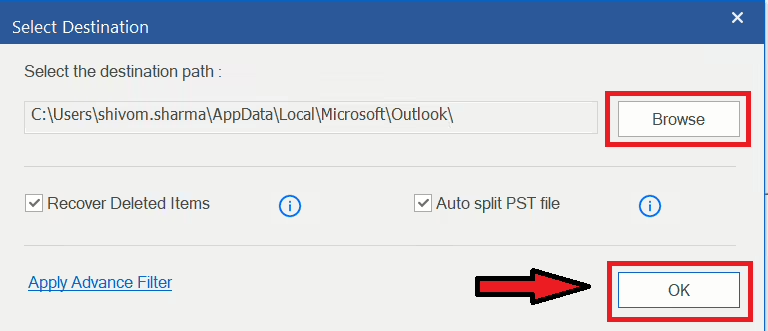
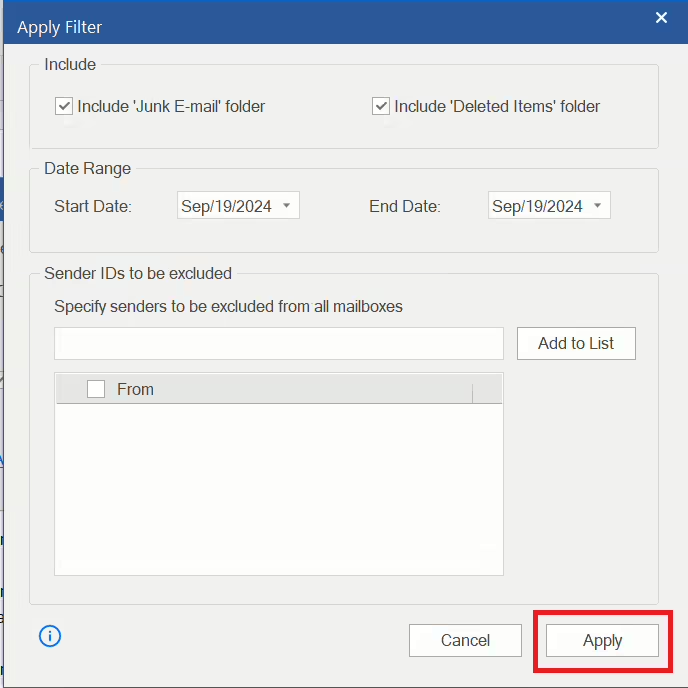
After finishing, you will find a PST file in the destination folder, which you can easily import in Outlook to access the mailbox data from the OST file.
Conclusion
There can be several ways to convert an OST file to a PST file with all the attachments. If you have access to your Outlook mailbox, you can use the Outlook Archive feature as well as the Import/Export Wizard to export the OST data to a new PST file. However, if you don’t have access to your mailbox and need to extract mailbox data from the OST linked to your account, you can use Stellar Converter for OST. It can extract mailbox items from an orphaned or inaccessible OST file and convert it into an easily portable PST file, including all the attachments.
