IPTV revolutionizes TV consumption, offering global access to live channels, movies, and series on your PC. This streaming method has surged in popularity alongside digital media growth. Despite its technical name, setting up IPTV is simple. VLC Media Player streamlines the process, making it accessible to all. This guide walks you through the simple setup process, from installation to playback. Let’s dive in.
What is IPTV?
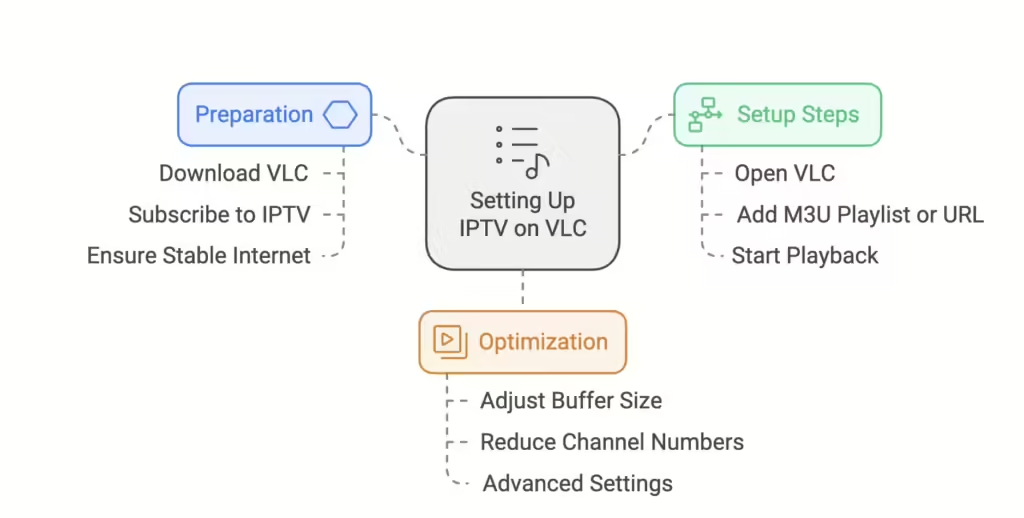
IPTV streams TV content via the internet, revolutionizing how we watch. It skips cable and satellite, offering live TV, movies, and shows online. This method makes entertainment easily accessible, using Internet Protocol Television technology.
IPTV stands out for its flexibility. You can watch content anytime, anywhere, as long as you have internet. It uses M3U files or URLs from providers to deliver channels. Simply load these M3U playlists into media players like VLC to access various channels.
Why Use VLC Media Player for IPTV?
Many media players and apps exist for IPTV streaming. So, why pick VLC Media Player? It’s simple: VLC is easy to access, user-friendly, and likely already on your computer. Here’s why VLC is special:
- Free and Open Source: This open-source player evolves through user contributions, ensuring constant refinement. No subscriptions or hidden costs mar its appeal. Bug fixes and performance boosts come regularly, thanks to a dedicated network of developers.
- Versatility: From obscure codecs to popular formats, VLC tackles it all. This versatile player handles many audio and video files.
- Cross-Platform Compatibility: VLC works on Windows, macOS, and Linux. It also runs on Android and iOS. So, it is one of the most versatile media players.
- No Need for Additional Apps: You only need VLC and an IPTV subscription. No other software is required.
- Easy to Set Up: VLC makes setup easy, even if you’re new to IPTV.
If you’re looking for an easy way to watch live TV on your PC, you can find an online Fire Stick Tricks IPTV Guide that offers additional resources and advice for setting up IPTV on other devices.
Now that we know why VLC is a great choice, let’s set up IPTV on your PC using VLC Player.
What Do You Need to Get Started?
Ready to dive into IPTV on VLC? First, grab a PC—Windows, macOS, or Linux will do. Next, snag the latest VLC Media Player from VideoLAN’s site if you haven’t already. Don’t forget to subscribe to a trustworthy IPTV service for that essential M3U playlist or URL. Finally, ensure your internet is fast and stable.
How to Download and Install VLC Media Player
- Visit VideoLAN’s website to download VLC Media Player.
- Install it using the provided instructions.
- Double-click the desktop icon to launch VLC.
- With VLC now on your PC, you’re set to configure IPTV.
This versatile media player installs easily. You’ll be ready to enjoy your content in no time.
Step-by-Step Guide to Setting Up IPTV on VLC Media Player
Setting up IPTV on VLC is easy. Follow these steps to begin:
Step 1: Get the M3U Playlist
To stream IPTV, you first need an M3U playlist or URL. This file lists the TV channels from your IPTV service. Here’s how to get it:
- Choose and subscribe to an IPTV service.
- Then, your provider will send you an M3U playlist or URL.
- Next, save the M3U file on your PC or note the URL.
Step 2: Open VLC Media Player
Familiar users will feel at home with VLC’s intuitive interface. Launch the media player on your computer to begin your viewing experience.
Step 3: Open the Network Stream
Once VLC is open, follow these steps to add your IPTV playlist:
- Click the “Media” tab in the top left of VLC.
- Select “Open Network Stream” from the drop-down.
- A new window will open for your IPTV playlist.
Step 4: Add the M3U Playlist or URL
In the “Open Network Stream” window, follow these instructions:
- For an M3U file, click “File,” then “Add” to load your playlist.
- For an M3U URL, click “Network” and paste the URL from your IPTV provider.
- After adding the playlist, click “Play.”
Step 5: Start Watching IPTV Channels
After you click “Play,” VLC streams IPTV channels from your M3U playlist. You can browse channels using the playlist on VLC’s right panel.
Optimizing VLC for IPTV Streaming
VLC works well for IPTV. But, you can tweak a few settings to improve your streaming experience.
1. Buffer Size
If you face buffering or delays, increase the buffer size. First, go to “Tools” > “Preferences” > “Input/Codecs.” Then, find the “Network caching” section and set the buffer to about 1000ms.
2. Reducing the Number of Channels
If your IPTV list is too big, VLC might have trouble loading all channels. So, consider cutting down the number of countries in your playlist. Alternatively, you could remove video-on-demand sections, like movies and series.
3. Advanced Settings
VLC provides options to adjust network caching, hardware acceleration, and video output. However, most users will find the default settings sufficient.
What to Do If IPTV Is Not Working on VLC?
If you have problems streaming IPTV through VLC, try these tips:
- Check Internet: IPTV needs a fast, stable connection. Ensure your speed is enough.
- Update VLC: Always use the latest VLC version. Older ones may not support some streams.
- Try Another M3U File: Your IPTV provider’s M3U file or URL might be outdated or broken. Ask them for an updated list.
- Restart VLC: If the stream fails to load, restart VLC or reload the M3U playlist.
Conclusion
Installing IPTV on your PC with VLC Media Player is easy, free, and doesn’t need technical skills. Just follow this guide to watch TV, sports, movies, and series on your PC. VLC’s flexibility and broad compatibility make it perfect for IPTV, for both beginners and experts. So, get your IPTV subscription, open VLC, and dive into IPTV!
-
Testcontainers and Playwright
Discover how Testcontainers-Playwright simplifies browser automation and testing without local Playwright installations. Learn about its features, limitations, compatibility, and usage with code examples.
-
Getting Started with the Low-Cost RPLIDAR Using NVIDIA Jetson Nano
Conclusion Getting started with low-code RPlidar with Jetson Nano is an exciting journey that can open up a wide range of possibilities for building robotics projects. In this blog post, we covered the basic steps to get started with low-code RPlidar with Jetson Nano, including setting up ROS, installing the RPlidar driver and viewing RPlidar…
-
Docker and Wasm Containers – Better Together
Learn how Docker Desktop and CLI both manages Linux containers and Wasm containers side by side.
-
How to Maximize ROI with Accurate Google Ads Conversion Tracking
Learn expert Google Ads conversion tracking strategies to eliminate wasted ad spend. Discover advanced techniques like enhanced conversions, offline tracking & proper attribution.
-
Using Ollama with Python: Step-by-Step Guide
Running large language models locally has become increasingly accessible thanks to tools like Ollama. This comprehensive guide will walk you through setting up and using Ollama with Python, enabling you to harness the power of AI models directly on your machine. What is Ollama? Ollama is an open-source platform that makes it easy to run…
-
The Rise of AI Voice Cloning: Benefits, Risks, and Real-World Applications
Imagine hearing your favorite celebrity or even a loved one’s voice saying something new—something they never actually said. Thanks to AI voice cloning, this is no longer a sci-fi fantasy but a fast-growing reality. Voice cloning technology, which uses artificial intelligence to replicate human voices with striking accuracy, is shaking up industries, raising ethical…






