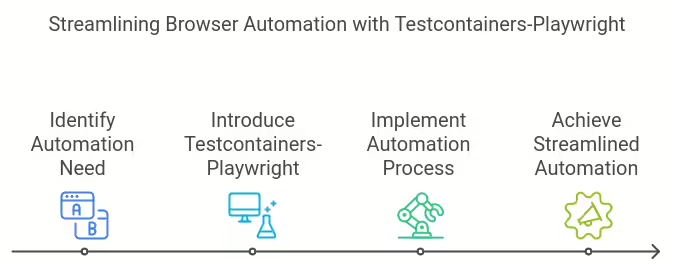Docker Desktop is a powerful tool that allows developers to build, ship, and run applications in containers. By default, Docker stores its images and containers in the system drive, which can sometimes lead to storage space issues. In this blog post, we’ll explore how to change the Docker image installation directory on the Windows platform.
Tested System:
- Lenovo ThinkPad X1
- Microsoft Windows 11 Pro
- 32 GB RAM
- 13th Gen Intel Core i7-1355U
Pre-requisite:
- Install Visual Studio Code
- Install Docker Desktop for Windows
- Ensure that you have installed the latest version of Docker Desktop for Windows 4.26.1.

2. Ensure that “Use the WSL2 based engine” is enabled under Dashboard > Settings > General.

3. Open Settings > Resources > WSL Integration option.
As shown, the current default Docker Image location is C:\Users\ajeet\AppData\Local\Docker\wsl.

Changing the Installation Directory
Go ahead and try changing the default Disk Image location.

Quick Note: The Resource section also allows you to configure limits on the memory, CPU and Swap size allocated to WSL2 by editing the .wslconfig file.
The wsl.conf and .wslconfig files are used to configure advanced settings options, on a per-distribution basis (wsl.conf) and globally across all WSL 2 distributions (.wslconfig). This guide will cover each of the settings options, when to use each file type, where to store the file, sample settings files and tips.
What is the difference between wsl.conf and .wslconfig?
You can configure the settings for your installed Linux distributions that will automatically be applied every time you launch WSL in two ways, by using:
- .wslconfig to configure global settings across all installed distributions running on WSL 2.
- wsl.conf to configure local settings per-distribution for each Linux distribution running on WSL 1 or WSL 2.
Both file types are used for configuring WSL settings, but the location where the file is stored, the scope of the configuration, the type of options that can be configured, and the version of WSL running your distribution all impact which file type to choose.
WSL 1 and WSL 2 run with different architecture and will impact the configuration settings. WSL 2 runs as a lightweight virtual machine (VM), so uses virtualization settings that allow you to control the amount of memory or processors used (which may be familiar if you use Hyper-V or VirtualBox). Check which version of WSL you are running.
Configuring which WSL 2 distros you want to access Docker from
You can “Enable integration with my default WSL distro” under Resources > WSL Integration option.

Conclusion
Changing the Docker image installation directory on Windows is a straightforward process. By selecting a different location with more available space, you can avoid running into storage issues when working with containers.
Remember to be cautious when modifying Docker settings, and always ensure that you have adequate disk space on the chosen drive. Happy containerizing!
Keep Reading
-
Testcontainers and Playwright
Discover how Testcontainers-Playwright simplifies browser automation and testing without local Playwright installations. Learn about its features, limitations, compatibility, and usage with code examples.
-
Docker and Wasm Containers – Better Together
Learn how Docker Desktop and CLI both manages Linux containers and Wasm containers side by side.
-
How to Convert OST to PST Format with All Attachments?
Outlook data files (OST and PST) store an Outlook user’s mailbox data, including emails, calendar items and tasks, locally on your storage for different purposes, such as offline access and archives. Offline Storage Table (OST), which works with IMAP, Exchange or Microsoft 365 accounts, store a synchronized copy of user’s data to ensure offline availability.…
-
Install Docker Desktop on Windows
Install Docker Desktop on Windows This blog contains the download URL, information about system requirements, and instructions on how to install Docker Desktop for Windows. Docker Desktop for Windows – x86_64 Docker Desktop for Windows – Arm (Beta) System requirements Should I use Hyper-V or WSL? Docker Desktop’s functionality remains consistent on both WSL and…
-
Installing Docker Engine on Ubuntu: A Step-by-Step Guide
Installing Docker Engine on Ubuntu: A Step-by-Step Guide Docker Engine is a powerful tool for managing containers and is widely used in software development. In this guide, we will walk you through the process of installing Docker Engine on Ubuntu. Before we begin, make sure your system meets the necessary prerequisites. Prerequisites Firewall Limitations Warning:…